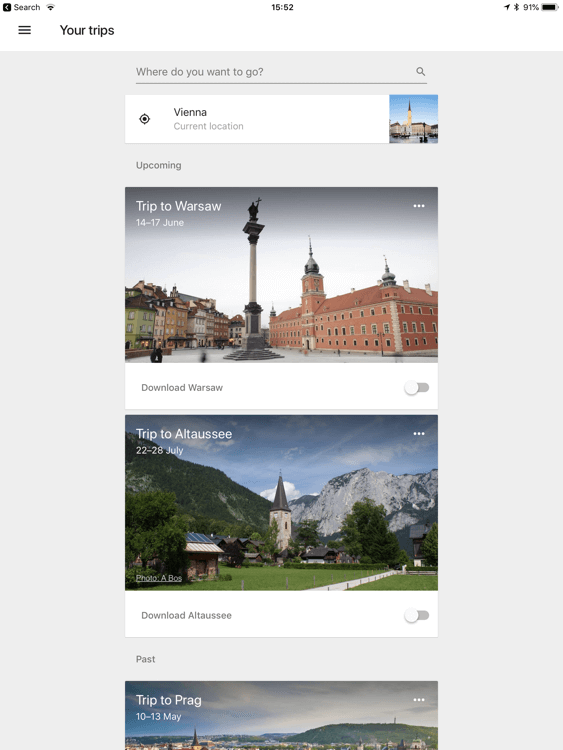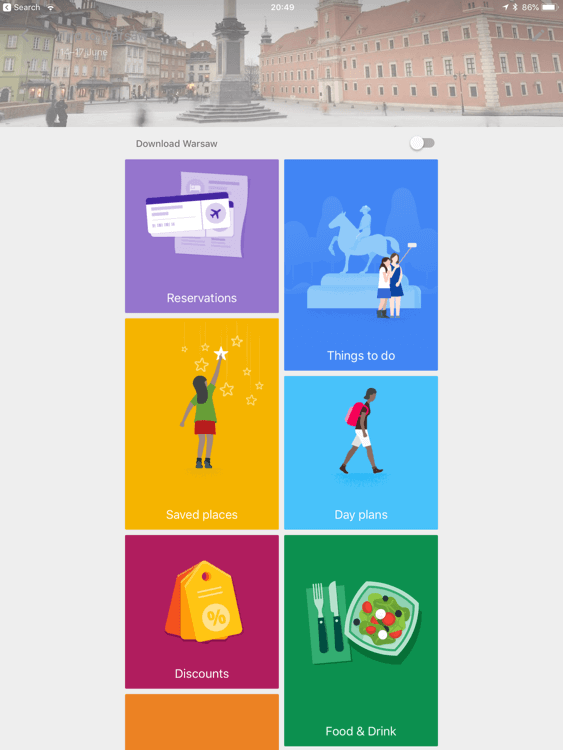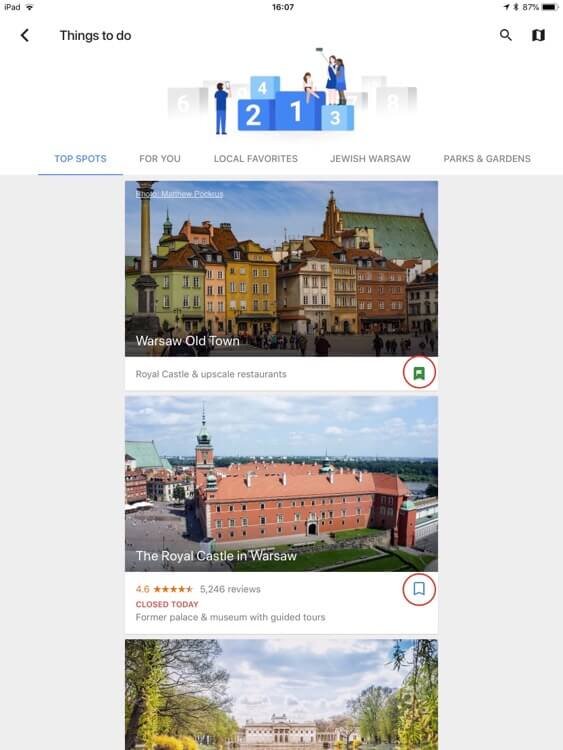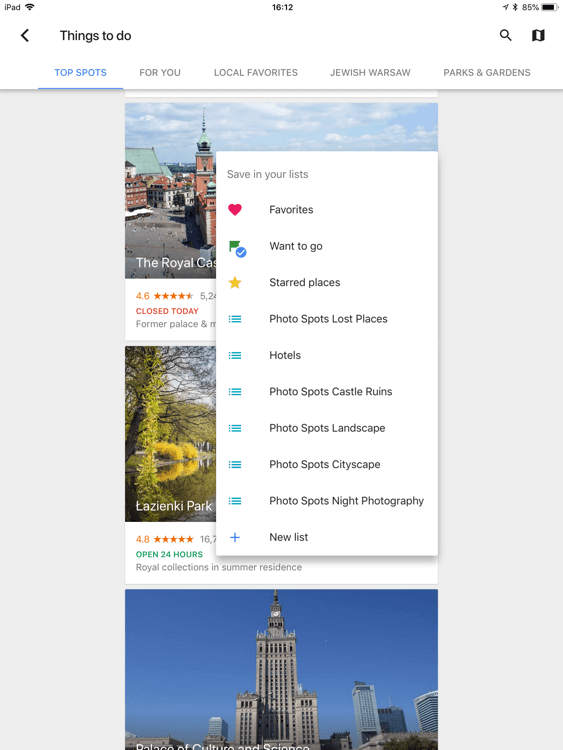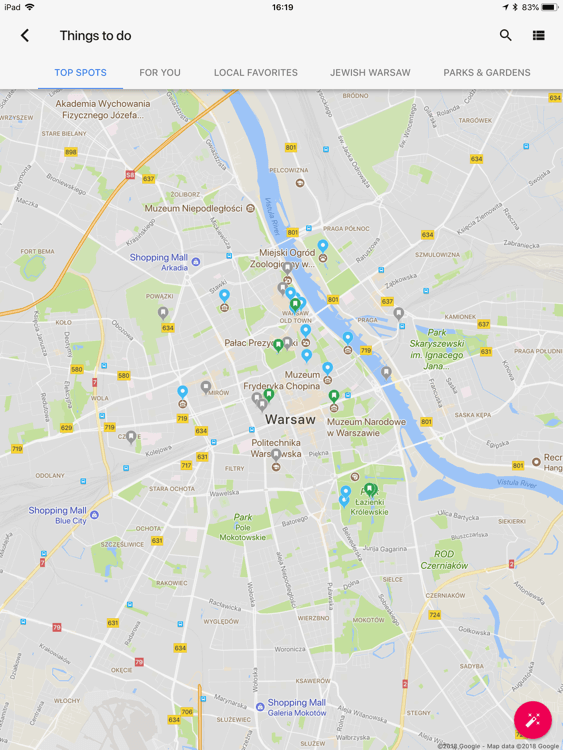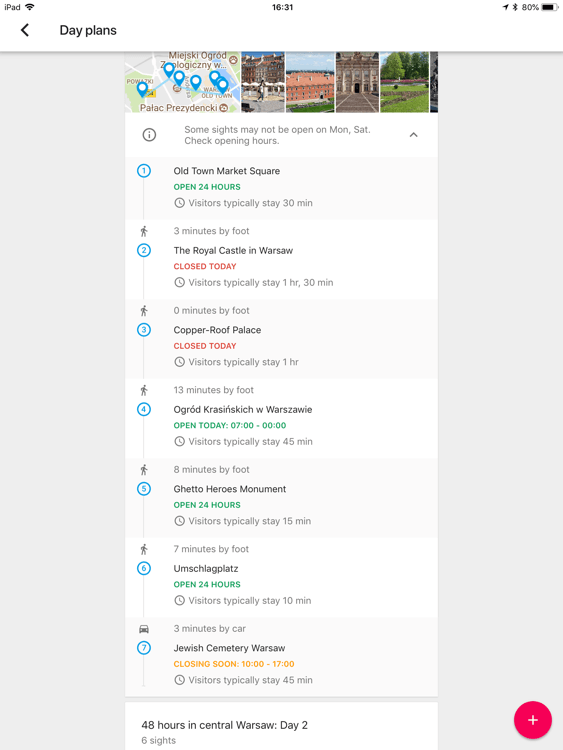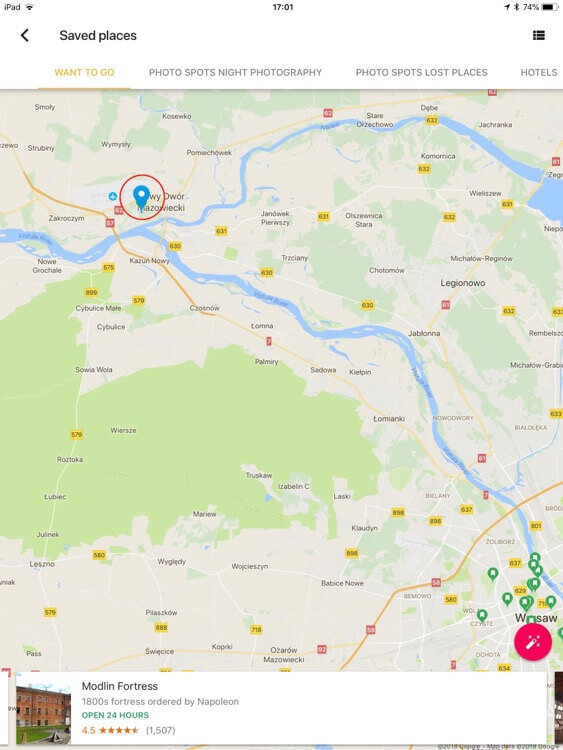Review: How to use Google Trips for traveling
Well, that was fast! Google announced that it will retire Google Trips app by August 5th. So make sure you're not on a trip on that date :) But don't panic. Many features of Google Trips app will live on in Google Maps and some in Google Travel. I've written a blog post outlining where you can find you saved locations and past trips from Google Trips in Google Maps and Google Travel.
For nostalgics, here's my original review.
Traveling is an experience that starts way ahead before I actually leave. I used to maintain a bucket list of places I planned to visit during a trip.
For a while now, I’ve been using Google Trips app to plan my travels; but the app is not only for planning but also quite valuable for getting around in e.g., a city because of its integration with Google Maps.
But Google Trips offers more. You can get hints on food and discounts, and because of the tight integration with Google Maps, you can even get an idea when places are crowded and how much time people spend there.
Finally, you can add flight, hotel, and car rental information and download all of that stuff for offline use to save on data roaming while traveling and having it always at hand.
But way before I plan a trip using Google Trips, I like to get inspiration from a variety of sources, and I use Pinterest to collect all those ideas. If you’re curious, you can follow my public “Places I’ll go sooner or later” board on Pinterest.
Using Google Trips consists of three steps.
- Add places you’d like to visit plus travel related info like hotel, flights and so on
- Enjoy your travels and use Google Day Plans to get an idea what you can see on a single day.
- Use the integration with Google Maps to get from one place to another.
- Bonus and not Google Trips related: Take lots of great travel photos using your Smartphone.
In this review, I’ll share how I use Google Trips for a trip to Warsaw, Poland.
How to create a trip in Google Trips
Let’s begin by collecting and adding ideas for places to visit in Google Trips and view it on a map.
Then create a new trip by entering a destination in Google Trips like e.g., Warsaw into the search field at the top of the screen. This will create a trip to the destination you’ve just entered.
Creating a trip in Google Trips
Once you’ve created a trip, you’ll see the following screen:
Google Trips overview
Here’s what each of those cards does:
- Enter your flight details, hotel reservation or car rental reservation under reservation.
- Things to do contains a searchable list of suggested places to visit based on the city you entered as the destination.
- Saved places holds the lists of places you plan to visit after you’ve saved them from the Things to do section.
- Day Plans (automatically) creates and suggests a daily itinerary based on the places from Saved Places, the distance between those places and the average time people stay there. If you don’t like the automatic suggestion, you can create a manual itinerary, too.
- Discounts displays, as the name suggests, discounts for your destination. I guess that those also (or mainly) contain paid advertisements.
- The Getting around and Need to know sections contain tips for your destination like how to get from and to the airport, public transportation, shopping districts and so on.
Add places to visit in Google Trips
So, now let’s get some inspiration for places to see and photograph from the Things to do section for my upcoming trip to Warsaw, Poland, by tapping Things to do.
You’ll see a list of suggestions from Google. Browse the list by swiping down (and up). To further narrow this list of recommendations, use the scrollable menu at the top of the screen that says Top Spots, For you, Local Favorites, Parks and Gardens, Museums, Fashion, Indoor, Outdoor and many more.
Bookmarking locations in Google Trips
Once you find a place you’ll like to see, tap the bookmark icon, and a menu will pop up in which you can add the place to an existing list or create a new one.
To create a new list, just tap the new new list entry at the bottom of the menu that pops up after you pressed the bookmark icon.
Select a list for a bookmark in Google Trips
I’ve created a few additional lists based on my interests like
- Night Photography
- Landscapes
- Lost Places
I use those lists above in addition to the default Want to go list for particular places.
If you don’t like the suggestions by Google, tap the search icon in the upper right corner to find exciting places and search like you would do using Google, e.g., “museums,” “parks,” etc.
Once you’ve added places you’d like to see, it’s time to check the map view of your saved locations. Make sure you’re in one of your lists under saved places and tap the map view in the upper right corner.
Your saved places will either display using a green pin (with a bookmark symbol) or a grey pin. Green pins are from your current list, grey pins are from any other list. Swap the list by tapping on a list name displayed at the top of the screen.
Display bookmarked locations on a map in Google Trips
Using Day Plans in Google Trips
One nice feature of Google Trips is the ability to create Day Plans from your saved places. Google jumps ahead and generates some suggestions for you. Here’s an example of such a day plan that Google thinks is great for me.
Day plans in Google Trips
I admit that I only occasionally use this feature and use it just as a rough guide for the day because Google also takes the average time people spend at a place into account.
That average time spent by other people may be totally different for me as a photographer. What I do like is that day plans displays the walking or driving distance and opening hours of places. That’s valuable info.
If you feel you need a day plan that better suits your travel style, create a manual day plan by tapping the big plus icon in the lower right corner of the screen.
Getting around using Google Trips and map view
If you’ve created a day plan or want to follow a Google suggested day plan, just open the Day Plans section and follow the plan. It doesn’t get much more comfortable.
If you’re like me, I’ll just start in the Saved places section at one point and will go and see one place after another. To determine the best way to get to the next spot, I tap the marker on the map, open the card, then go to Google Maps and have Google show me options on how to get there.
For example, there’s one spot that lies a few miles away from the city. That place is an abandoned castle that was allegedly used by Napoleon. See the map marker in the upper right corner? That’s probably a little too far to walk there. So I need to check my options on how to get there:
Getting directions in Google Trips
- I tap the icon of the place in Google Trips
- Google Trips displays a card of the location at the bottom of the screen. When I tap the card, it opens in fullscreen
- Then I tap directions. Now Google Trips may ask which maps app it should open. I use Google Maps here as Google Maps is way better for public transportation than Apple Maps.
- In Google Maps, I tap directions, and Google will display the route from my current location to the fortress. That’s not what I want right now (as I’m still in Vienna planning the trip) and so I enter the name of my hotel in Warsaw
- Now I can check and see the best way to go to that place.
As all your data is saved in Google Maps, the trips and places basically sync between all devices you use. I usually use my iPad to create a trip and then use the iPhone during the journey.
Conclusion
For the past months I’ve been using Google Trips to plan my travels. It’s a straightforward and convenient way to plan a trip and finding your way once you’re there.
One thing I really like about Google Trips is that all my saved places are stored inside Google Maps, and I can even add locations to those lists using Google Maps app.
To find the lists you’ve created in Google Trips inside Google Maps.
- Go to Your places in Google Maps app
- Tap the middle tab called Saved.
Here are all your lists and saved places.
One thing I’d like to see is the integration of flight status. If I’ve entered a flight number in Google Trips, it would be great if the app displays flight information and possibly even seating advice for the plane.
As a Backup, I also write down vital travel information like flight Info, hotel contact, embassy phone number, in a Field Notes Memo Book and use this as a travel journal. But that’s a different story, and you can read about it in the How I use a Field Notes Memo Book as a travel journal blog post.
Needless to say, I went to Warsaw just with carry on luggage only. If you’re curious about my carry-on backpack, foldable daypack and the other gear I use for traveling light, check them out: